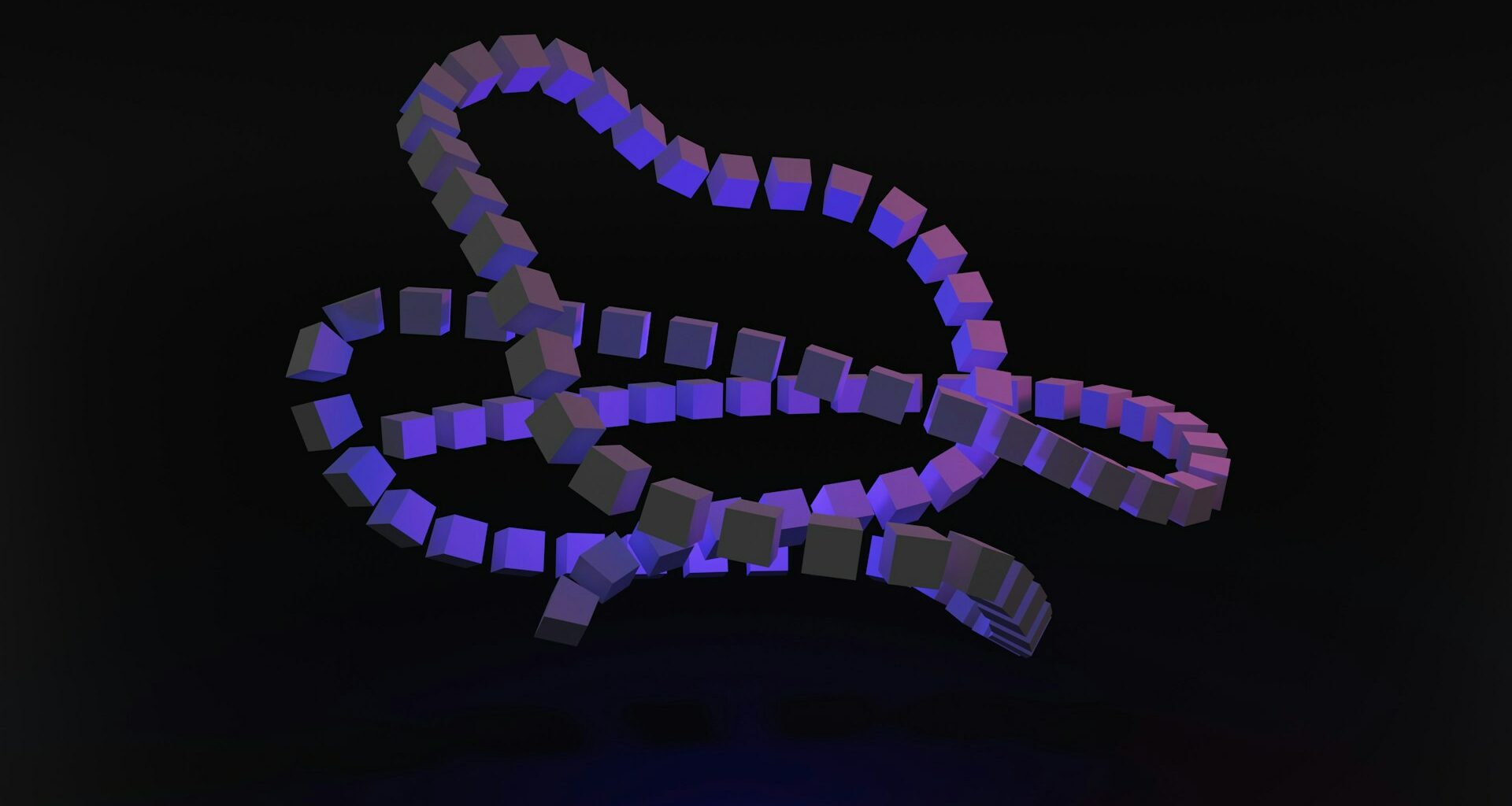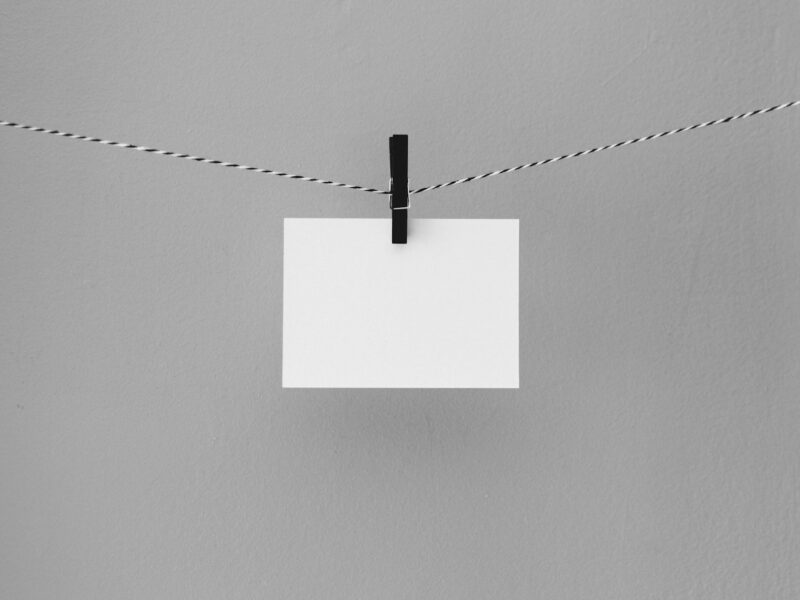This guide shows how to add hyperlinks (URLs) to table or matrix visuals in Power BI. You start in Power BI Desktop, where designers add hyperlinks to a semantic model. Once the hyperlinks are in the semantic model, you can add them to tables and matrices in both Power BI Desktop and the Power BI service. You can display the URL, a link icon, or format another column as link text. When readers click a link, it opens in a new browser page.
There are several ways to add and format hyperlinks in visuals. For another method, see Conditional Formatting.
Table with Hyperlinks
You can also create hyperlinks in text boxes in reports in Power BI Desktop and the Power BI service. Additionally, in the Power BI service, you can add hyperlinks to tiles and text boxes on dashboards.
Formatting a URL as a Hyperlink in Power BI Desktop
You can format a field with URLs as hyperlinks in Power BI Desktop, but not in the Power BI service. You can also format hyperlinks in Excel Power Pivot before importing the workbook into Power BI.
- Add a Custom Column with URLs:
- If a field with a hyperlink doesn’t already exist, add it as a custom column in Power BI Desktop.
- Note: You can’t create a column in DirectQuery mode, but you can turn existing URLs into hyperlinks.
- Format the Column as a Web URL:
- In Table view, select the column.
- On the Column Tools tab, select Data Category > Web URL.
- Note: URLs must start with specific prefixes (see Considerations and Troubleshooting for the list).
Creating a Table or Matrix with a Hyperlink
- Format the Hyperlink as a URL:
- Switch to Report view.
- Create a table or matrix with the field categorized as a Web URL. The hyperlinks will be blue and underlined.
- Display a Hyperlink Icon Instead of a URL:
- Create a table with a hyperlink.
- Select the table, then select the Format icon to open the Formatting tab.
- Under Visual > URL icon, for Values, select On.
- (Optional) Publish the report to the Power BI service.
Formatting Link Text as a Hyperlink
You can format another field in a table as the hyperlink text, without having a column for the URL. Note: You can’t format another field as the hyperlink in a matrix.
- Create a Column with a Hyperlink:
- If a field with a hyperlink doesn’t exist, add it as a custom column in Power BI Desktop.
- In Table view, select the column containing the URL.
- On the Column Tools tab, ensure the column is formatted as Uncategorized.
- Format the Link Text:
- In Report view, create a table or matrix with the URL column and the column you want as link text.
- With the table selected, open the Formatting tab.
- Under Visual, expand Cell Elements. For Apply settings to, ensure the name in the box is the column you want as link text. Set Web URL to On.
- In the Web URL dialog box, select the field containing the URL.
Creating a Hyperlink in Excel Power Pivot
You can add hyperlinks in the semantic model before importing it into Power BI.
- Open the Workbook in Excel:
- Select the PowerPivot tab and choose Manage.
- In PowerPivot, select the Advanced tab.
- Select the column with the URLs and set Data Category to Web URL.
- Import or Connect the Workbook in Power BI:
- Create a table visualization that includes the URL field.
Considerations and Troubleshooting
URLs must start with one of the following prefixes: http, https, mailto, ftp, news, telnet.
Q: Can I use a custom URL as a hyperlink in a table or matrix?
A: No. You can use a link icon. For custom text hyperlinks with a short list of URLs, consider using a text box instead.