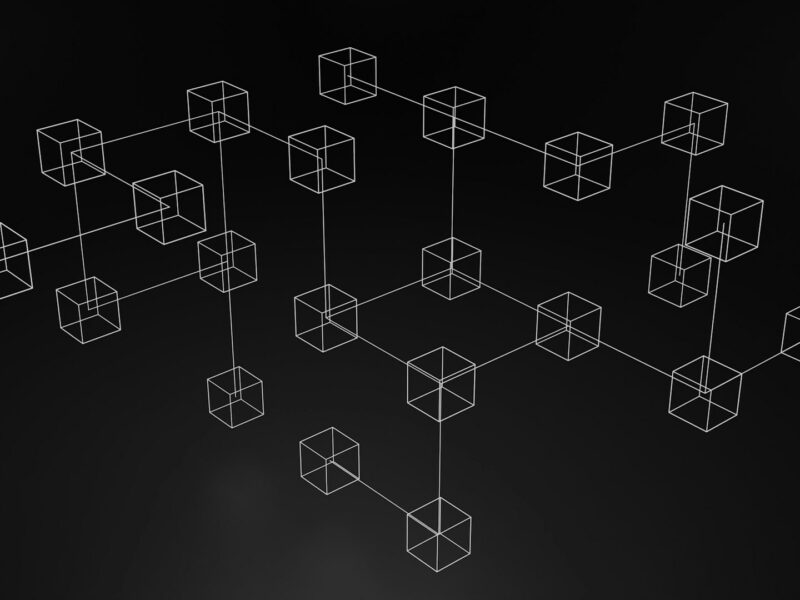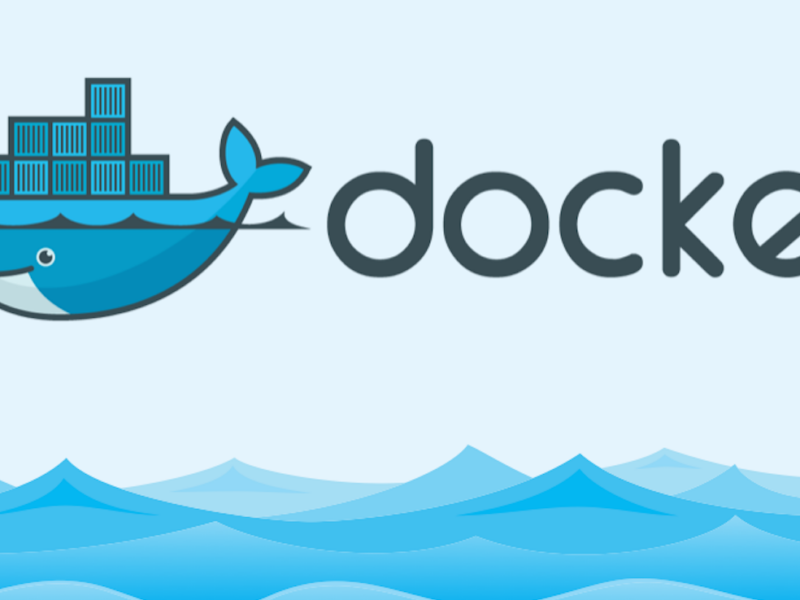Finding duplicates in Excel is straightforward and crucial for maintaining clean data. Here’s how you can do it:
Why Look for Duplicates?
Duplicates can occur during data import, merging datasets, or manual entry. They can cause errors and inconsistencies in your data.
Methods to Find Duplicates
- Conditional Formatting
- COUNTIF Function
- UNIQUE Function
Using Conditional Formatting
- Select your data.
- Go to the “Home” tab, click “Conditional Formatting.”
- Choose “Highlight Cell Rules” > “Duplicate Values.”
- Select the color to highlight duplicates and click “OK.”
Excluding First Occurrences
- Clear existing conditional formatting: “Conditional Formatting” > “Clear Rules” > “Clear Rules from Selected Cells.”
- Select your data.
- Go to “Conditional Formatting” > “New Rule.”
- Choose “Use a formula to determine which cells to format.”
- Enter the formula
=COUNTIF($C$1:C1,C1)>1(adjust cell references as needed). - Click “Format,” choose your options, and click “OK.”
Using COUNTIF Function
- In a new column, enter:
=IF(COUNTIF($B$2:$B13, $B2)>1, "Duplicate", "")Adjust the range as necessary.
Ignoring First Instances
- Use:
=IF(COUNTIF($B$2:$B2, $B2)>1, "Duplicate", "")Using UNIQUE Function
- Select your data range.
- In an empty column, enter:
=UNIQUE(A1:A13)Adjust the range as needed.
Finding Triplicates
- Use the COUNTIF function with a slight tweak:
=IF(COUNTIF($B$2:$B13, $B2)>2, "Triplicate", "")For exact triplicates, use:
=IF(COUNTIF($B$2:$B13, $B2)=3, "Triplicate", "")Filtering Duplicates
- Use the COUNTIF function to mark duplicates.
- Select your data range and go to the “Data” tab.
- Click the “Filter” button.
- Filter the column to show “Duplicate” values.
Finding Duplicate Rows
- Clear existing rules: “Conditional Formatting” > “Clear Rules” > “Clear Rules from Selected Cells.”
- Select your data range.
- Go to “Conditional Formatting” > “New Rule.”
- Choose “Use a formula to determine which cells to format.”
- Enter:
=COUNTIFS($A$1:$A$13,$A1,$B$1:$B$13,$B1,$C$1:$C$13,$C1)>1Adjust cell references as needed.
- Click “Format,” choose your options, and click “OK.”
Counting Duplicates
- In a new column, enter:
=COUNTIF($B$2:$B$13,B2)Adjust the range as necessary. This shows how many times each value appears in the data.
By using these methods, you can efficiently find and manage duplicates in your Excel worksheets.