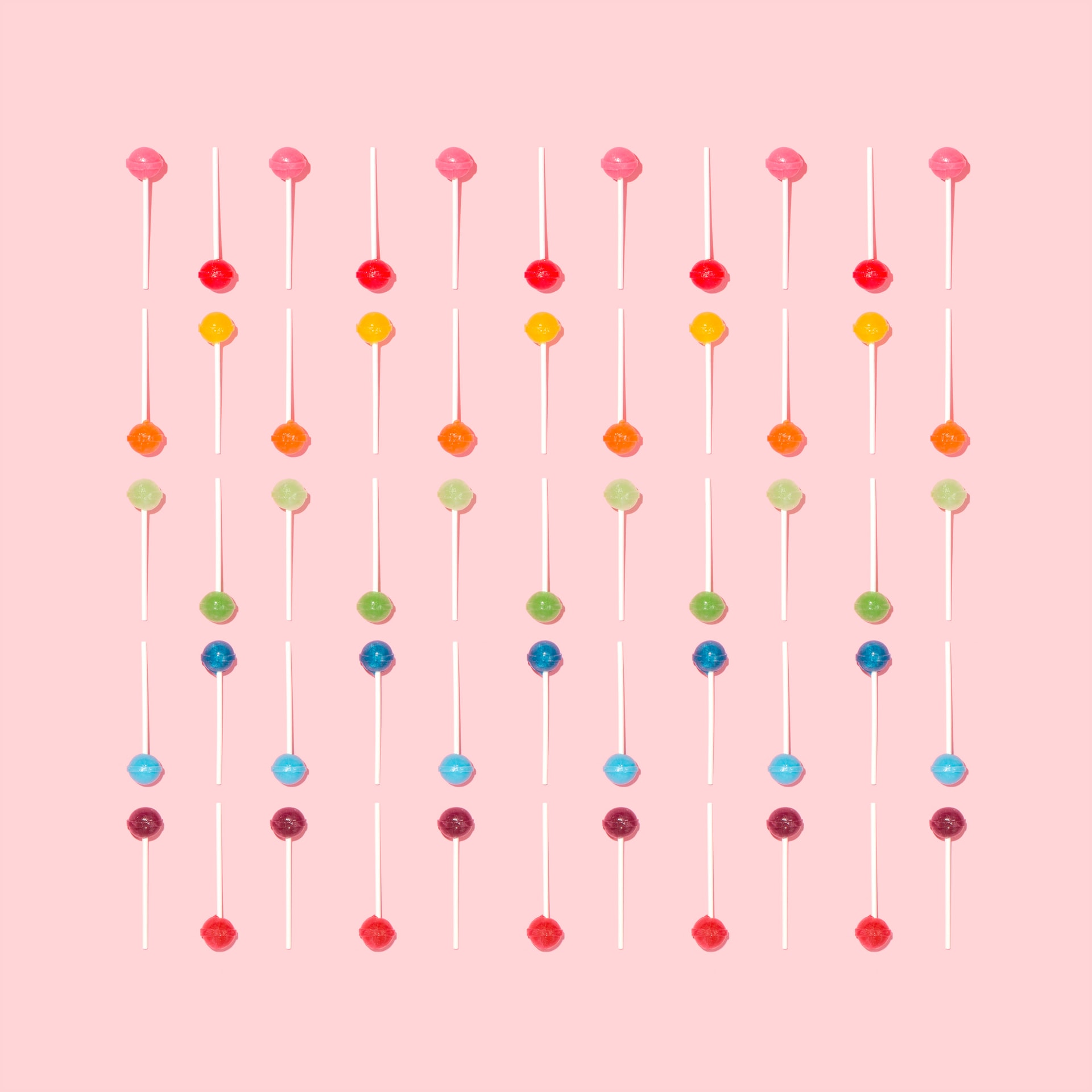You can create a group to combine related items in a field. For instance, if you’re looking at average test scores by major, you might want to group certain majors together into categories. For example, you could combine English and History into a group called Liberal Arts Majors, and Biology and Physics into a group called Science Majors.
Groups are useful for fixing data errors (like merging CA, Calif., and California into one data point) and for exploring “what if” scenarios (like “What if we combined the East and West regions?”)
Creating a Group
There are several ways to create a group. You can do it from a field in the Data pane or by selecting data in the view and clicking the group icon.
Create a Group by Selecting Data in the View
- In the view, select one or more data points.
- On the tool tip that appears, click the group icon.
- Note: You can also click the group icon on the toolbar at the top of the workspace.
- If the view has multiple levels of detail, you must choose a level to group the members. You can group all dimensions or just one.
Create a Group from a Field in the Data Pane
- In the Data pane, right-click a field and select Create > Group.
- In the Create Group dialog box, select the members you want to group, and then click Group.
The selected members are combined into a single group with a default name made from the member names. To rename the group, select it in the list and click Rename.
Tip: You can search for members using the Find option near the bottom-right of the dialog box (Tableau Desktop only).
Include an Other Group
When creating groups in Tableau, you can include all remaining, non-grouped members in an “Other” group. This is helpful for highlighting certain groups or comparing them against everything else. For example, if you have a view showing sales versus profit by product category, you might want to highlight the best and worst performing categories and group all others into an “Other” group.
To include an “Other” group:
- In the Data pane, right-click the group field and select Edit Group.
- In the Edit Group dialog box, select Include ‘Other’.
Edit a Group
Once you’ve created a group, you can add or remove members, create new groups, change default group names, and rename the grouped field. Some changes can be made directly in the view, while others are done through the Edit Group dialog box.
To add members to an existing group:
- In the Data pane, right-click the group field and select Edit Group.
- In the Edit Group dialog box, select one or more members and drag them into the desired group.
- Click OK.
To remove members from an existing group:
- In the Data pane, right-click the group field and select Edit Group.
- In the Edit Group dialog box, select one or more members and click Ungroup.
- The members are removed from the current group. If you have an Other group, the members are added to it.
- Click OK.
To create a new group in a group field:
- In the Data pane, right-click the group field and select Edit Group.
- In the Edit Group dialog box, select one or more members and click Group.
- Click OK.
Note: To rename a group, select the group in the Edit Group dialog box and click Rename.