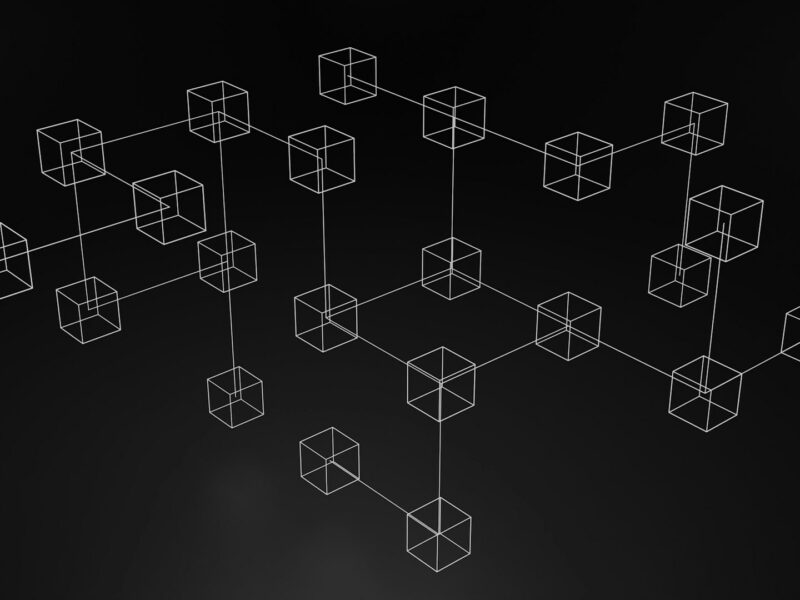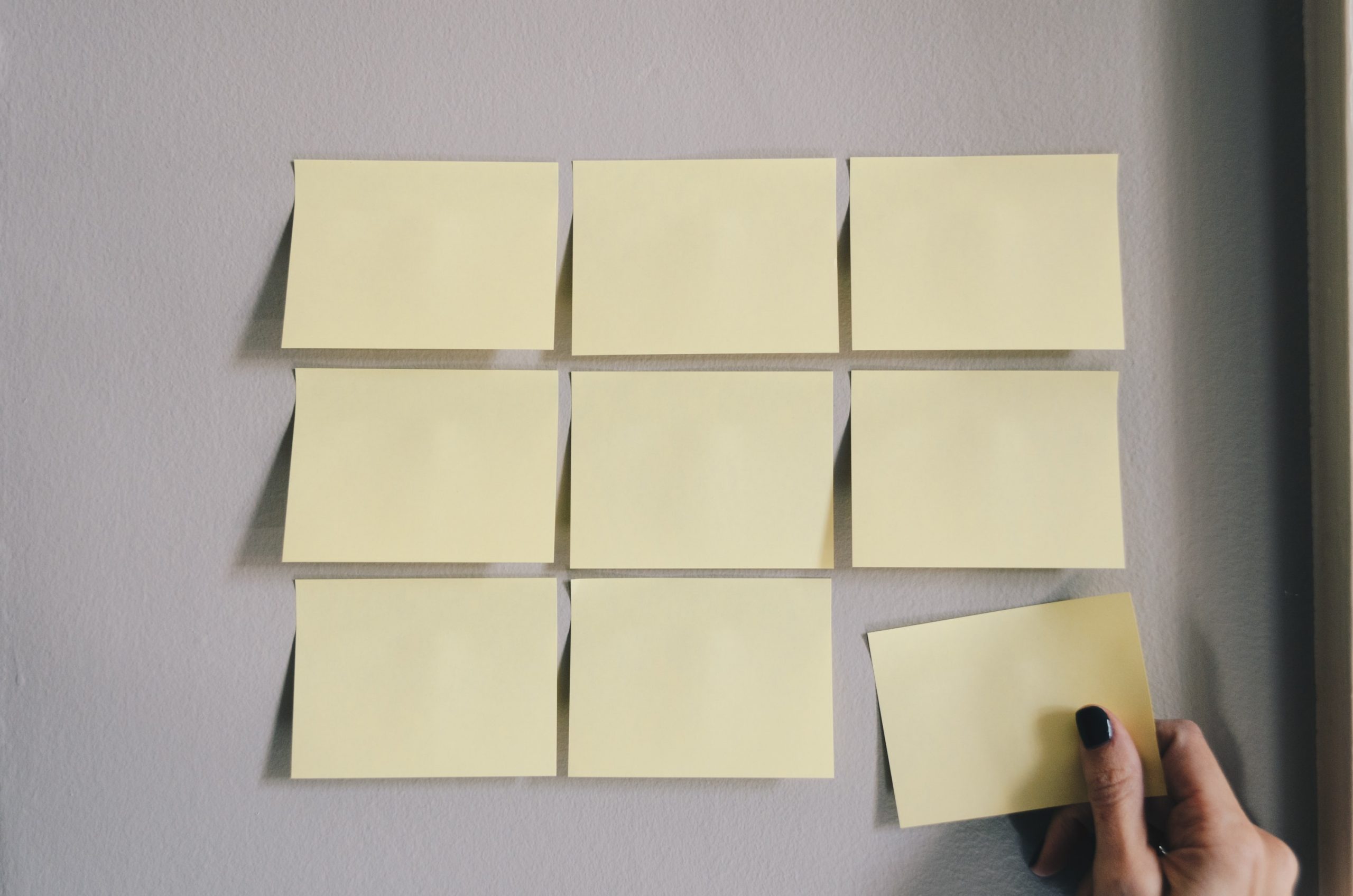Downloading the ISO
The VMware vSphere Hypervisor ISO image is compact (630 MB) and includes essential drivers, mainly for branded servers. Major vendors like HPE, Dell, IBM, and Cisco offer their own hypervisor distributions with additional drivers, available on the VMware website.
Before downloading the ESXi image, ensure your server hardware is compatible by checking the VMware Hardware Compatibility Guide. Make sure your CPU supports Intel VT-x or AMD RVI, and verify the compatibility of your network card and hard disk controller.
Refer to the article on unsupported hardware in ESXi 8.0 for more details: Devices deprecated and unsupported in ESXi 8.0 (88172).
You can also add additional drivers to the ESXi installation ISO manually.
Free vSphere Hypervisor Limitations
The free vSphere Hypervisor differs from the full version of VMware ESXi only in the applied license. Key limitations include:
- No official VMware support.
- Maximum of 8 virtual processors/cores (vCPUs) per VM.
- Cannot connect a host to the vCenter server.
- No vStorage API (affects backup capabilities).
- No restrictions on the number of physical processors (sockets) or cores.
- All APIs are read-only.
- The free license can be activated on up to 100 physical hosts.
Despite these limitations, the free vSphere Hypervisor allows unrestricted use of all CPU cores and RAM of a physical server, with no limits on total RAM, processors, cores, or host/VM uptime. PCI VMDirectPath/USB redirection features are available. An evaluation license is available for 60 days, allowing access to all Enterprise Plus features.
Installation Steps
- Download the ISO image from the VMware website. Sign in or create a VMware account to obtain the license key and download link for the free hypervisor.
- Use the Rufus tool to burn the ISO image to a USB flash drive.
- Connect the USB to the target server and boot from it.
Installing ESXi
- Confirm the installation.
- Select the local drive or SD card (minimum 10 GB recommended) for installation.
- Choose the keyboard layout.
- Set and confirm the root password (minimum 7 characters).
- Remove the installation flash drive and restart the host after the installation completes.
If an unsupported CPU error occurs, you can bypass it in a non-production environment by using the allowLegacyCPU=true option during boot.
Initial Configuration
Once installed, if your ESXi host is connected to a DHCP network, it will automatically receive an IP address visible in the hypervisor console (DCUI). Use this IP to manage the hypervisor from the web interface.
Press F2 to access settings with the root credentials. The DCUI console allows you to configure:
- Password changes
- Management network adapters
- VLAN settings
- IPv4/IPv6 network interfaces
- DNS settings
- Network connectivity tests
- Troubleshooting options like enabling SSH, accessing ESXi Shell, and restarting management agents
Web Interface Configuration
- Connect to the web interface using the IP address from the DCUI.
- Sign in with root credentials.
- Activate the free hypervisor license to avoid restrictions after 60 days.
- Configure time settings and virtual networks in the “Manage” section.
- Create storage for VM files using local disks, USB flash drives, or external storage (iSCSI, NFS, Fiber Channel).
Creating Virtual Machines
- Go to “Virtual Machines” -> “Create/Register VM” -> “Create a new virtual machine.”
- Specify the VM name, guest OS type, and version.
- Select the datastore for VM files.
- Configure basic parameters: CPUs, RAM, virtual hard disk, network adapters, and CD/DVD drives.
- Upload the OS installation ISO to the datastore and mount it to the VM.
- Start the VM and install the guest operating system.
After installing the guest OS, install the VMware Tools package for enhanced performance and manageability. Use the VMware vCenter Converter Standalone for migrating VMs from other hypervisors or converting physical hosts to VMs.