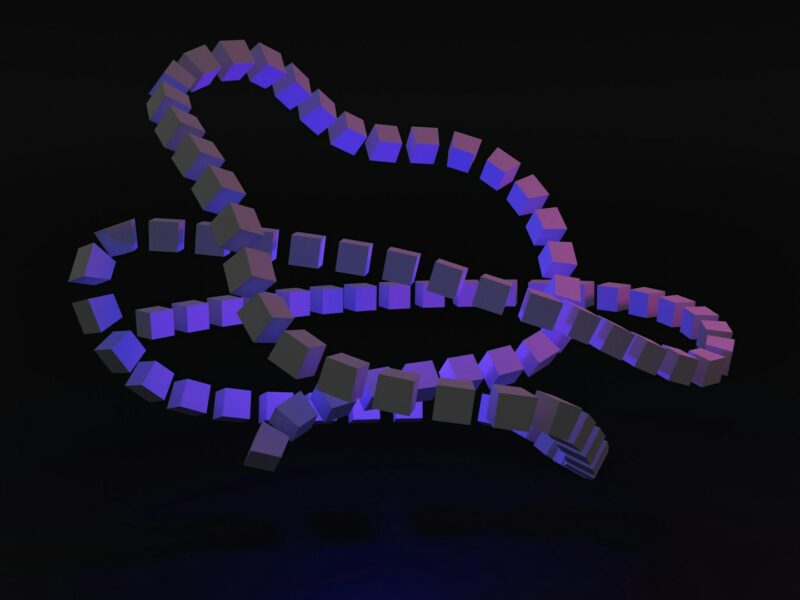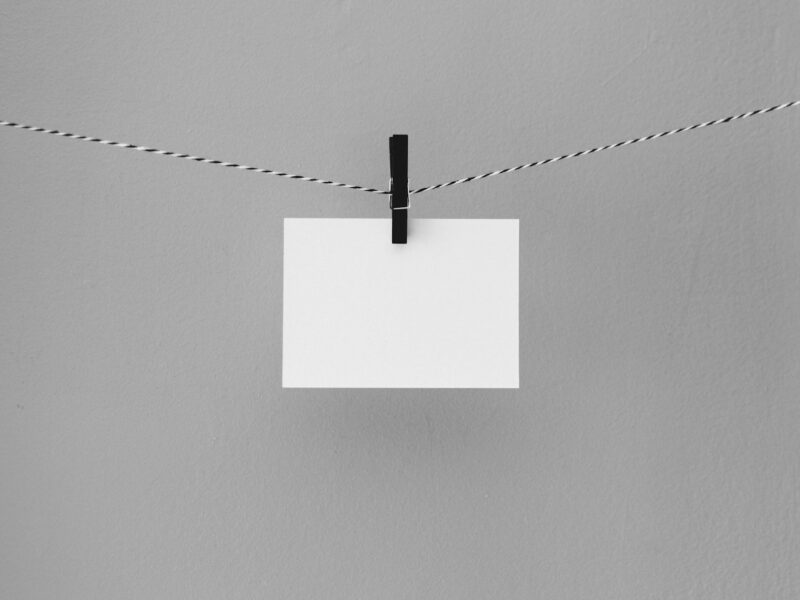How to Install MySQL on Ubuntu 20.04
Overview
MySQL is a widely-used open-source database management system, often included in the LAMP stack (Linux, Apache, MySQL, PHP/Python/Perl). It uses a relational model and SQL (Structured Query Language) to manage data.
This guide will show you how to install MySQL 8.0 on an Ubuntu 20.04 server. By the end, you’ll have a functional relational database for your website or application.
Step 1 — Installing MySQL
To install MySQL on Ubuntu 20.04, use the APT package repository. The default version available is MySQL 8.0.27.
Update your package index:
sudo apt updateInstall MySQL server:
sudo apt install mysql-serverStart the MySQL service:
sudo systemctl start mysql.serviceStep 2 — Configuring MySQL
After installing MySQL, run its security script to set a password and make other configurations.
Note: An error can occur if the root MySQL account isn’t configured to connect with a password.
Open the MySQL prompt:
sudo mysqlChange the root user’s authentication method:
ALTER USER 'root'@'localhost' IDENTIFIED WITH mysql_native_password BY 'password';Exit the MySQL prompt:
exitRun the security script:
sudo mysql_secure_installationFollow the prompts to configure security options, such as setting up the Validate Password Plugin and setting a root password.
After running the script, you can switch the root user’s authentication method back to the default auth_socket if needed:
Log in with:
mysql -u root -pChange the authentication method:
ALTER USER 'root'@'localhost' IDENTIFIED WITH auth_socket;Exit the MySQL prompt:
exitStep 3 — Creating a MySQL User and Granting Privileges
Create a new MySQL user with limited privileges for regular operations.
Open the MySQL prompt:
sudo mysqlCreate a new user:
CREATE USER 'username'@'localhost' IDENTIFIED BY 'password';Grant privileges to the new user:
GRANT CREATE, ALTER, DROP, INSERT, UPDATE, INDEX, DELETE, SELECT, REFERENCES, RELOAD on *.* TO 'username'@'localhost' WITH GRANT OPTION;Apply the changes:
FLUSH PRIVILEGES;Exit the MySQL prompt:
exitStep 4 — Testing MySQL
Check if MySQL is running:
Check the status:
systemctl status mysql.serviceIf MySQL isn’t running, start it with:
sudo systemctl start mysqlConnect to the database using mysqladmin:
sudo mysqladmin -p -u username versionThis verifies MySQL is up and running.
Conclusion
You have successfully installed and configured MySQL on Ubuntu 20.04. You can now create and manage databases for your projects.