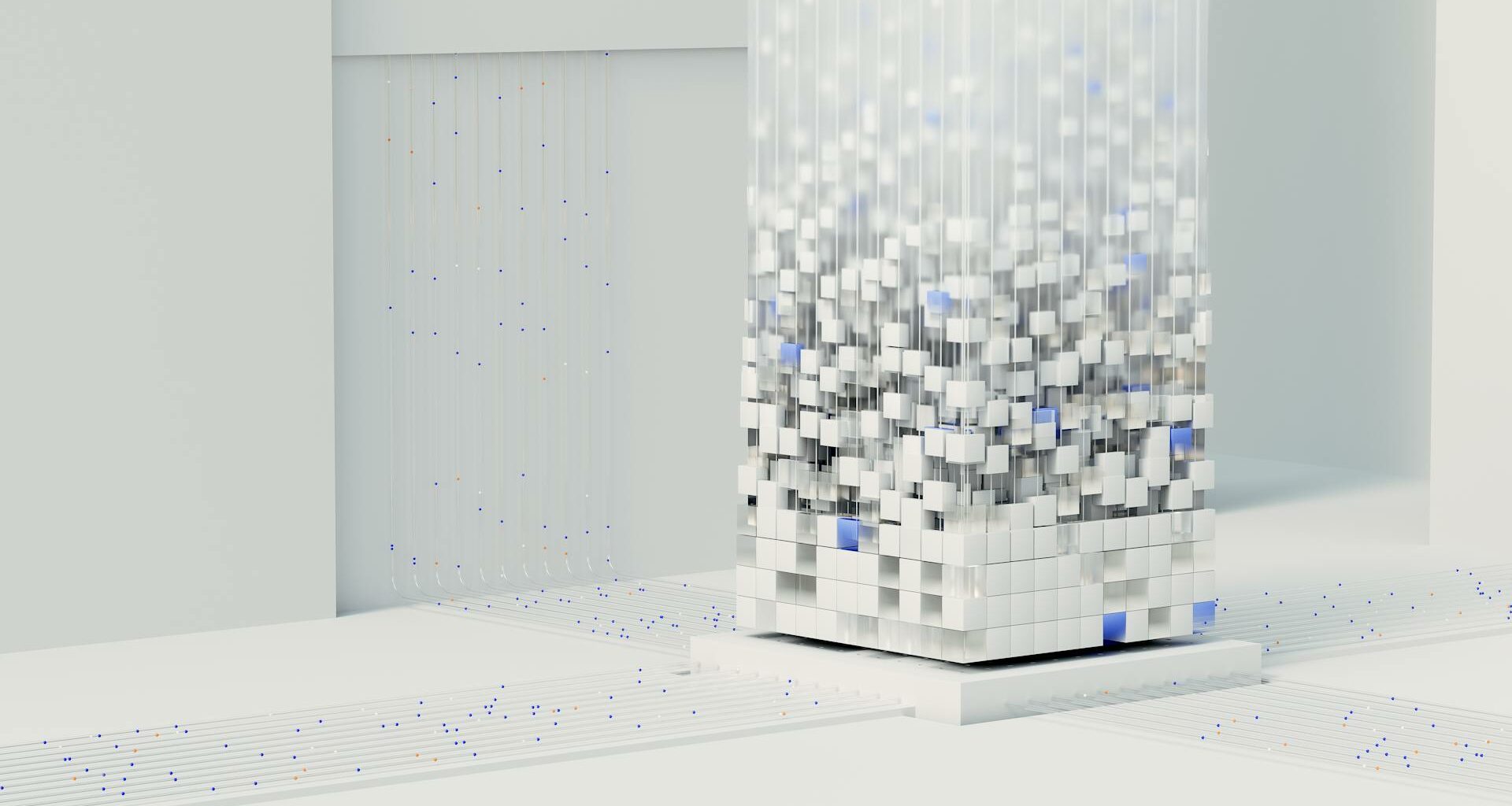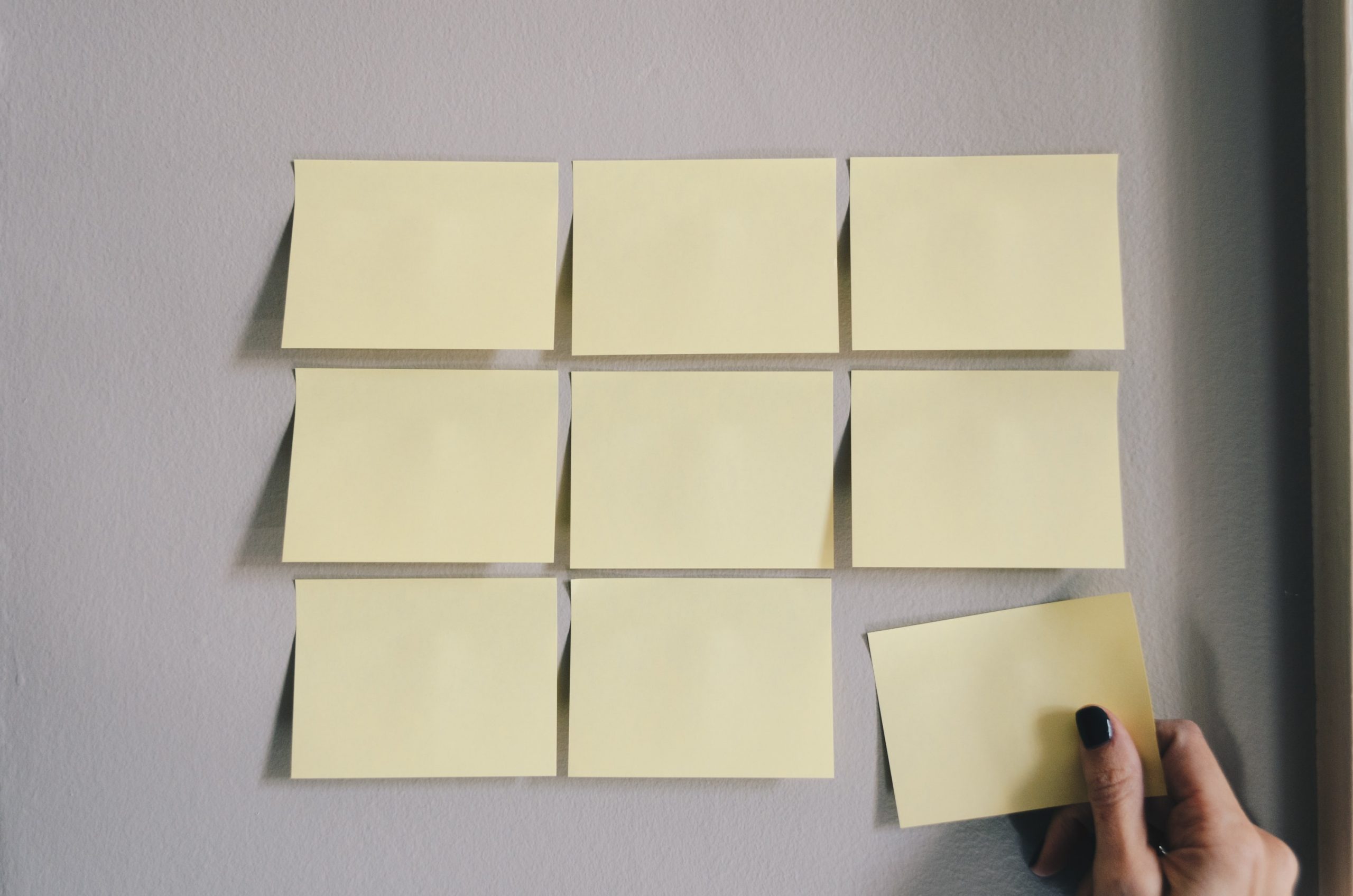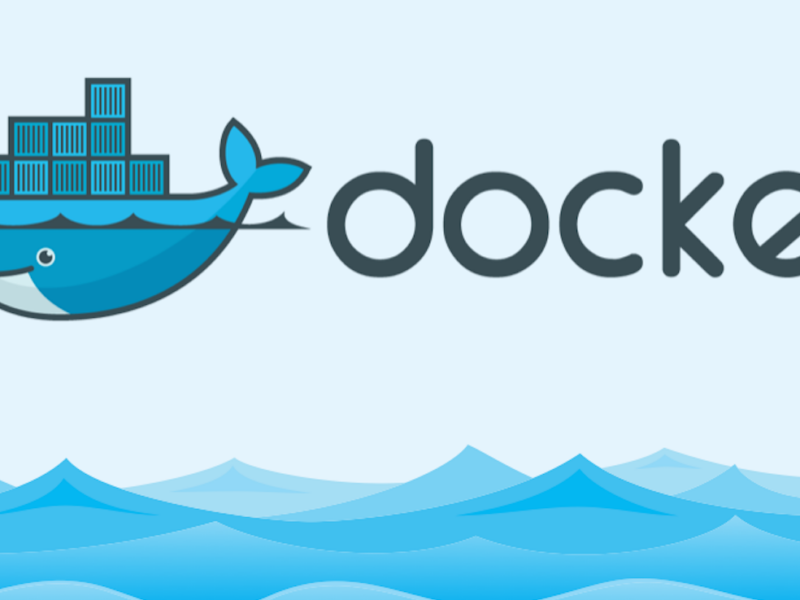- What is Proxmox?
Proxmox is an open-source server virtualization management solution. It features an easy-to-use web interface accessible after installation, making server management simple with just a few clicks. Proxmox was created by Proxmox Server Solutions in Austria. - Why another tutorial on a popular topic?
While troubleshooting a Proxmox issue, we noticed that many online tutorials are outdated or heavily rely on shell commands, even for beginners. We believe this approach is not ideal, as the shell can be intimidating for new users. Therefore, we’ve created this tutorial to use only the Proxmox GUI, avoiding shell commands whenever possible. This approach aims to make the setup easy and understandable for new users. If you need to reformat an already used hard drive, please refer to the FAQ. - What will this tutorial achieve?
By the end of this tutorial, you will have:
- Installed Proxmox on one physical hard drive.
- A second physical hard drive with a working virtual machine on it.
- An optional third physical hard drive for uploading operating system ISO images.
This tutorial also covers the installation of Proxmox.
- Prerequisites for this tutorial
You will need a physical server with at least two physical hard drives. We use three in this tutorial, but if you only have two, you can skip step 6 and upload ISO images to the boot drive.
Note for advanced users: Proxmox is typically not installed in a virtual machine. However, if you’re experienced with virtualization and want to install Proxmox in a VM for learning purposes, you can. You’ll need to add two or three virtual disks to your Proxmox VM and enable “Virtualize Intel VT-x” (e.g., in VMware). This ensures Proxmox performs optimally and all features work correctly.
- Installing Proxmox
First, we’ll install Proxmox on a physical server. You can also install it virtually, but please read the note for advanced users above.
Follow these steps:
- Download the Proxmox installation ISO from their website and create a bootable USB stick.
- Ensure virtualization support (Intel VT-d/VT-x or AMD-V) is enabled in your server’s BIOS. This setting is often enabled by default, but check your specific motherboard’s documentation if needed.
- Insert the bootable USB drive into the server and boot from it.
- Select “Install Proxmox VE” and follow the prompts to accept the user license agreement.
- Choose the target hard disk for Proxmox installation. Avoid using a USB device for installation to prevent premature failure.
- Set your country, time zone, and keyboard layout.
- Create a root account password and provide a valid email address for notifications.
- Configure network settings (Proxmox should auto-detect these settings).
- Review your settings and begin the installation.
- Reboot the system after installation is complete.
- After rebooting, access the Proxmox UI from another computer on the same network using the displayed IP address and port. Log in with the root username and password you set earlier.
If your drives do not show up properly in Proxmox, you may need to format them and create a partition first. Refer to the FAQ for assistance.
- Initializing a physical hard disk for uploading operating system ISO images
Your server should now have one drive used for Proxmox and two unused drives. If you have only one unused drive, skip this step and upload ISOs to the installation drive via Datacenter > pve > local (pve) > Content > Upload.
To initialize a drive for ISO images:
- Navigate to Datacenter > pve.
- Expand the “Disks” menu and select “Directory”.
- Create a directory on one of the unused disks for ISO images.
- In the pop-up settings, choose the disk, leave the filesystem as default (ext4), name the disk (e.g., ISOs), check “Add Storage,” and click “Create.”
- The storage entry should appear in the main Proxmox menu. Upload ISO images by selecting the storage entry, going to “Content,” and pressing “Upload.”
- Initializing a physical hard disk for creating virtual machines
To initialize a drive for virtual machines:
Screenshots for these steps are available here. - Navigate to Datacenter > pve.
- Expand the “Disks” menu and select “LVM”.
- Create a volume group on the last unused disk.
- In the pop-up settings, choose the disk, name it (e.g., VMs1), check “Add Storage,” and click “Create.”
- Your LVM menu should now list the newly created volume group.
- Creating a virtual machine
To create a virtual machine:
Screenshots for these steps are available here. - Navigate to “pve” in the main Proxmox menu.
- Click the “Create VM” button in the top right.
- Follow the prompts to configure the VM:
- Name the VM.
- In the “OS” tab, select your ISO image from the storage.
- In the “Hard Disk” tab, choose the LVM storage and set the disk size.
- In the “CPU” tab, set the number of cores and physical CPUs, and select the CPU type (usually “host” for maximum performance).
- In the “Memory” tab, set the RAM allocation.
- In the “Network” tab, leave the default settings.
- Review your settings and click “Finish” to create the VM.
- Start the VM and access the console to see the VM’s screen.
- End result
Your setup should now be:
Situation one:
- Proxmox installed on one physical hard drive.
- A second drive for ISO images, with at least one uploaded.
- A third drive for creating virtual machines, with at least one VM created.
Situation two (if you skipped step 6):
- Proxmox installed on one physical hard drive.
- At least one ISO image uploaded to the boot drive.
- A second drive for creating virtual machines, with at least one VM created.
Your virtual environment is now fully configured.