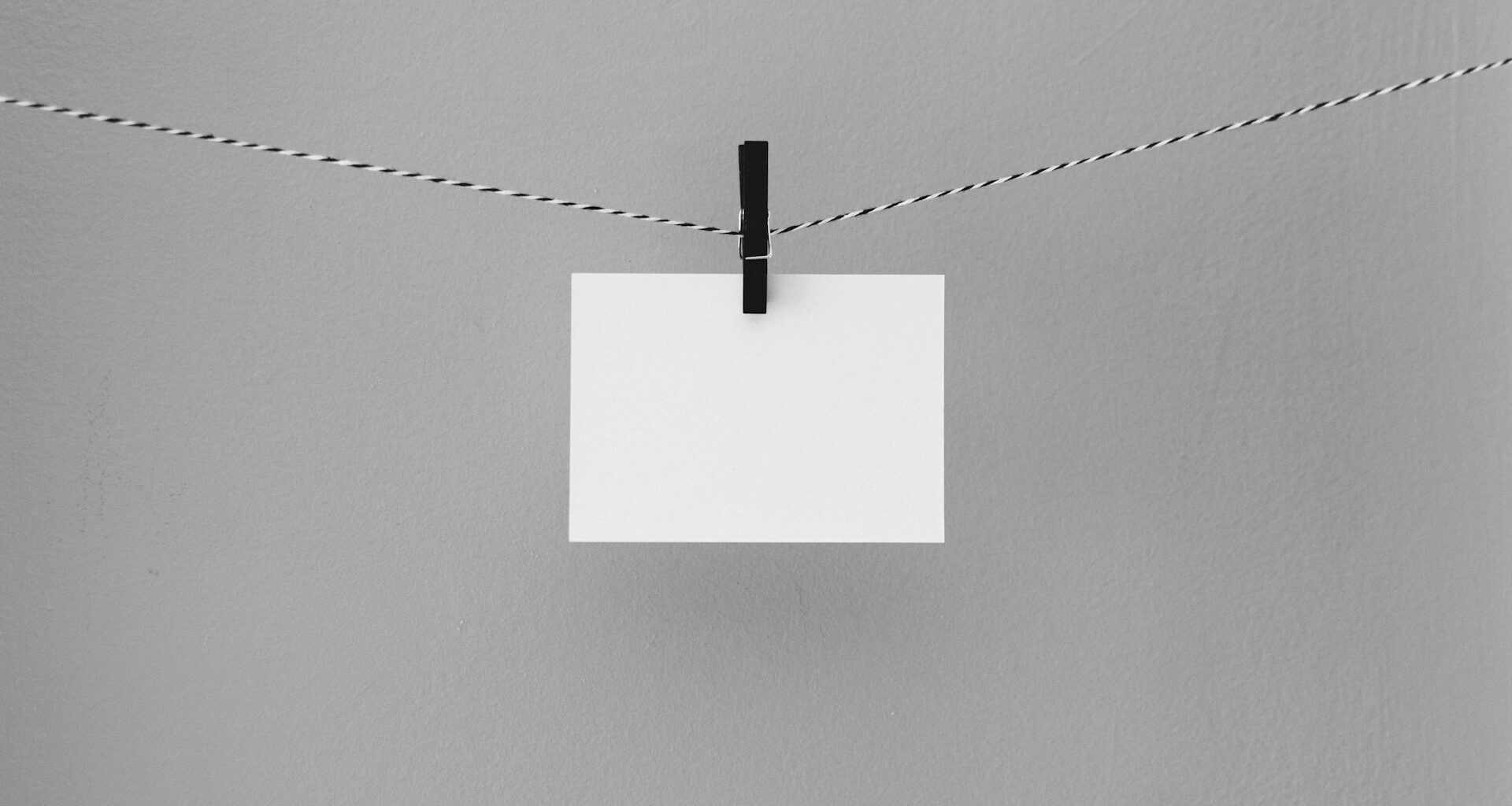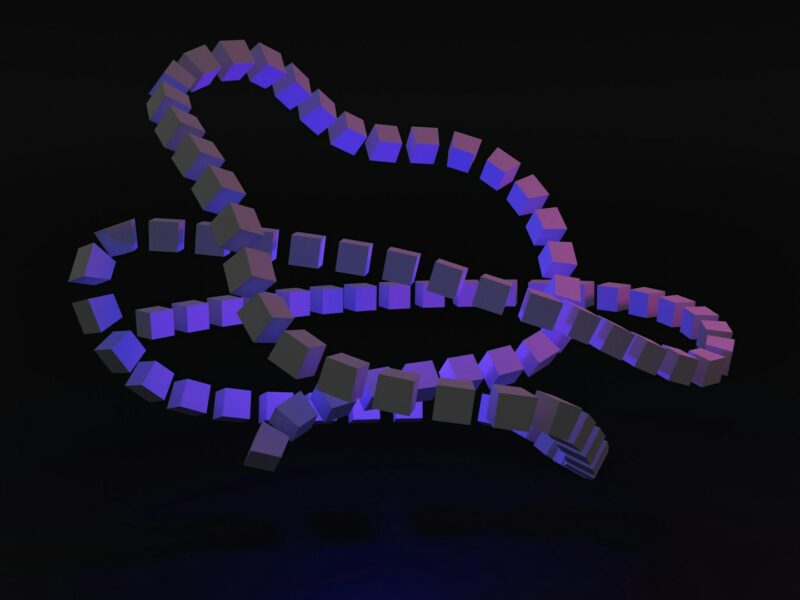Sometimes, you may want to perform tasks that aren’t available in the Power Query user interface, such as concatenating data. This can be achieved using Power Query’s programming language, M language. In this article, we’ll learn how to concatenate data or text in Power Query using M language.
Method 1: Power Query Concatenate Data/Text using M Language
We’ll start with a simple example of merging first and last names into a new column using the Power Query CONCATENATE formula.
Steps to Concatenate Data in Power Query (Excel):
- Load Data in Microsoft Power Query Excel:
- Load your data into Power Query.
- Check the data you want to concatenate.
- Use Power Query to concatenate the Name and Surname columns.
- Add a Custom Column in Power Query Excel:
- Click on the Add Column tab.
- Select Custom Column from the ribbon.
- Write a Custom Column Formula using M Language:
- Use the formula
[Name]&” ”&[Surname]to concatenate the columns. - The ampersand (&) combines the values, and the double quotation marks add a space between them.
- Close & Apply:
- Click on Close.
- Click on Apply.
A concatenated column will be added to your data table.
Concatenate in Power BI:
- Load Data in Power BI:
- Load your data into Power BI.
- Add a Column:
- Click on Add Column from the ribbon.
- Write the formula
Concatenated Column = TableName[firstname] & ” ” & TableName[lastname]. - Click on Close & Apply.
You will now have a concatenated column in Power BI.
Method 2: Power Query Concatenate Columns using Merge Columns Feature
- Load Data in Microsoft Power Query Excel:
- Select your raw data.
- Go to Data > From Table/Range.
- Load your data into Power Query.
- Merge Columns:
- Select the columns [First Name] and [Last Name].
- Go to the Add Column tab and select Merge Columns under the From Text group.
- Choose a separator (e.g., whitespace).
- Give the new column a name.
- Click on OK.
You will get a new column named [Full Name]. Note that using the Merge Columns option under the Add Column tab does not overwrite existing columns. To overwrite, use the Merge Columns option under the Transform tab.
Method 3: Concatenate Columns using Column From Example
Column From Example allows you to create a new column by specifying a pattern.
- Load Data in Excel’s Power Query:
- Select your raw data.
- Go to Data > From Table/Range.
- Load your data into Power Query.
- Select the columns [First Name] and [Last Name].
- Create Column From Example:
- Go to the Add Column tab.
- Select Column From Examples under the General group.
- Choose From Selection from the dropdown.
- Write the desired output pattern.
- Click OK or press Ctrl+Enter when satisfied with the preview result.
You will get a new column named [Merged].
Summary:
This guide provides three methods to concatenate data or text in Power Query. Method 1 uses M language to write a custom formula. Method 2 uses the Merge Columns feature for a more straightforward approach. Method 3 leverages the Column From Example option to create a new column based on a pattern. Each method offers a different way to achieve the same goal, catering to various user preferences and requirements.