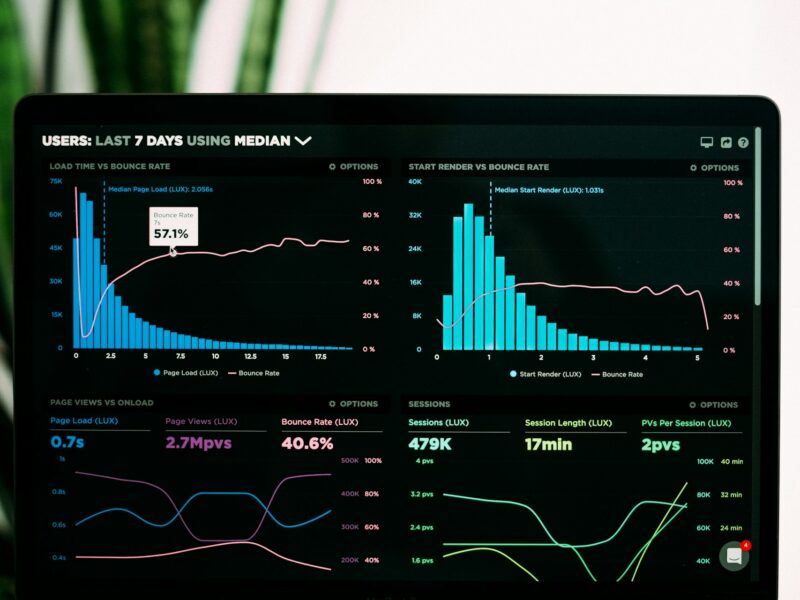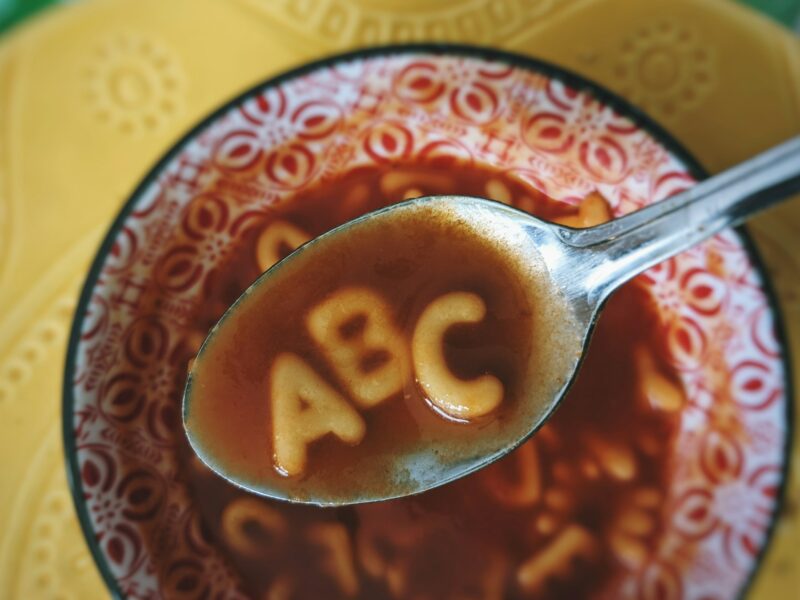Importing custom color palettes can completely transform the look and feel of your dashboard. It’s amazing how much of a difference formatting can make!
Step 1: Choose Your Color Scheme
For custom colors, I use the ColorPick Eyedropper extension from the Chrome Store. Alternatively, you can visit brandcolors.net to find the official colors of popular brands.
Step 2: Locate and Open Your Preferences.tps File in HTML
Find the file in this location:
Tableau Repository Location
When you open the file in Notepad++, it will look like this:
preferences html
Step 3: Copy and Paste Your Chosen Colors into the Preferences Tags
Replace the highlighted text with your palette name and color codes. Here’s an example using colors from the Dota 2 website:
<color-palette name="DOTA 2" type="regular">
<color>#A44325</color>
<color>#716C6A</color>
<color>#171717</color>
<color>#2057A9</color>
<color>#2057A9</color>
<color>#3C0502</color>
<color>#9E4229</color>
</color-palette>Step 4: Save the File and Restart Tableau
Your new preferences will appear only after you restart Tableau.
Step 5: Create a Chart and Apply a Categorical Variable to Color
Step 6: Adjust the Color Marks to Use Your Imported Palette
Step 7: Enjoy Your Newly Customized Chart!